Resource Group Azure
- Fellipe Cardoso
- 29 de jan. de 2023
- 2 min de leitura
Atualizado: 1 de fev. de 2023
Sempre que você cria um recurso no Azure você tem que atribuir a um Resource Group, sejam eles logical apps, runbooks ou storages por exemplo.
Na azure temos a seguinte hierarquia que é composta por Management Groups -> Subscriptions -> Resource Groups - > Resource.
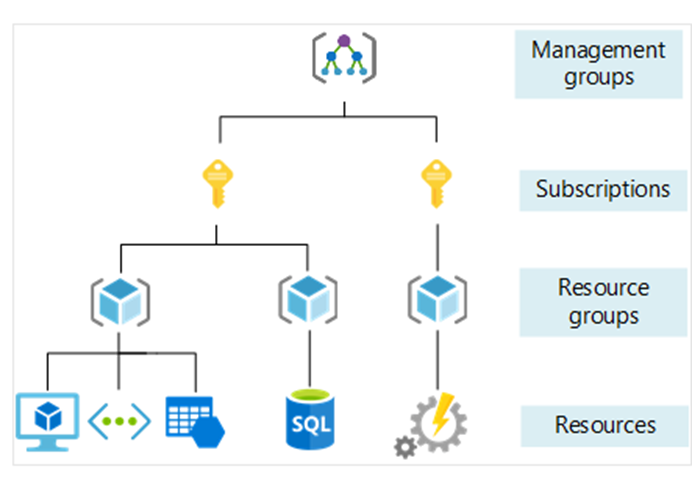
Management Groups: Ajuda a gerenciar o acesso de várias assinaturas.
Subscriptions: As organizações podem utilizar diferentes assinaturas para gerenciar o custo por determinados departamentos por exemplo.
Resource Groups: São aonde você alocar os seus recursos que serão utilizados na plataforma do azure, como Banco de dados, aplicativos serviços para web.
Recursos: São as instancias e serviços que serão utilizados para empresa como Synapse, Data Factory. Sempre que for necessário subir um aplicativo ou serviço no Azure será necessário atrelar a um Resource Group.
Como criar um Resource Group:
1- Após se logar no Azure portal ao lado esquerdo terá uma lista de recursos já pré definida. Clique em Resource Group:

2- Após isso clique em Create.

3- Irá aparecer essa tela abaixo que teremos que escolher qual subscription os nosso resource group ficará atrelado, o seu respectivo nome e a region, vale destacar que todos os recursos do Azure eles precisam ter um padrão de nomenclatura, por exemplo os resource group, por boas práticas começamos por “rg-“.
Nesse site da Microsoft você pode conferir todos os padrões de objetos:
https://learn.microsoft.com/pt-br/azure/cloud-adoption-framework/ready/azure-best-practices/resource-abbreviations

4- Após preenchermos os requisitos podemos clicar em next.
5- A segunda tela diz respeito a parte de tags um recurso interessante quanto queremos categorizar os nosso recursos criados dentro do Azure, isso é muito útil para controle de custos por exemplo se quisermos categorizar os recursos que são referente a BI, podemos utilizar as Tags.
A criação de Tags vamos abordar em outro post.

6 – Podemos clicar em “Next: Review + Create”, podemos rever todas as etapas e configuração realizadas.
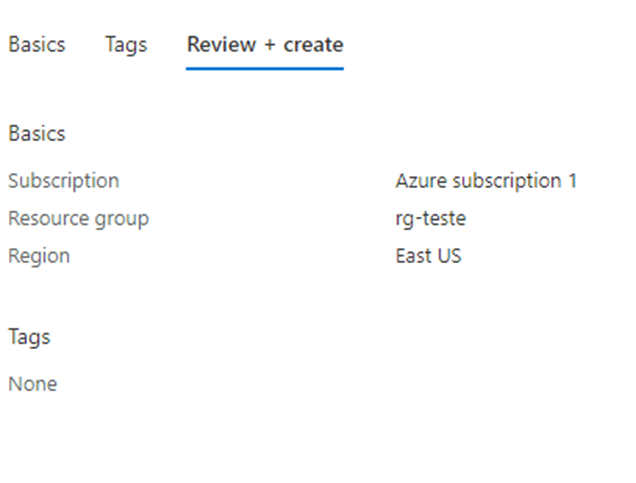
7- E por fim podemos clicar em Create.

8 – Após isso dentro da aba de resource group poderemos visualizar ele criado.

Obrigado! = D

Comments